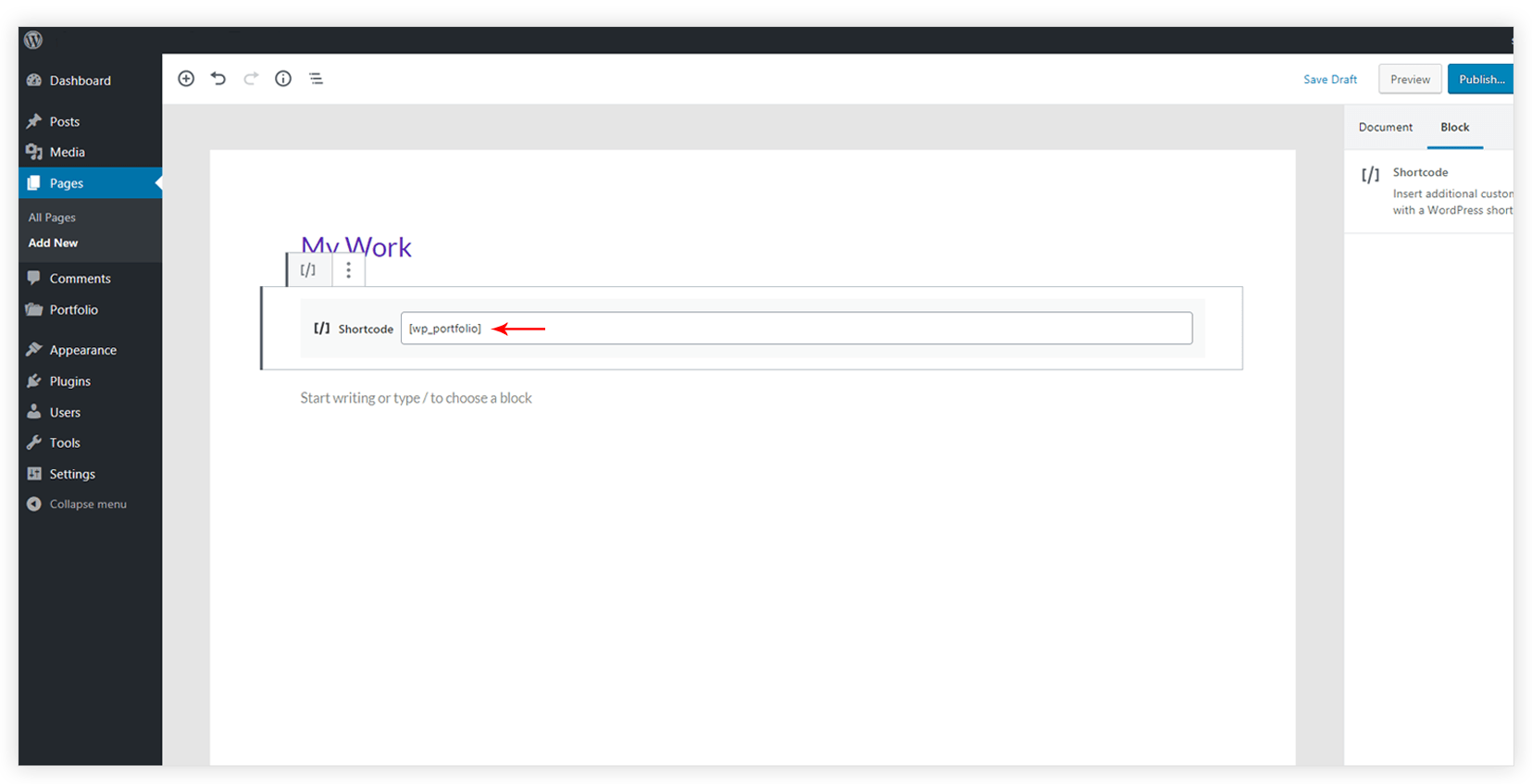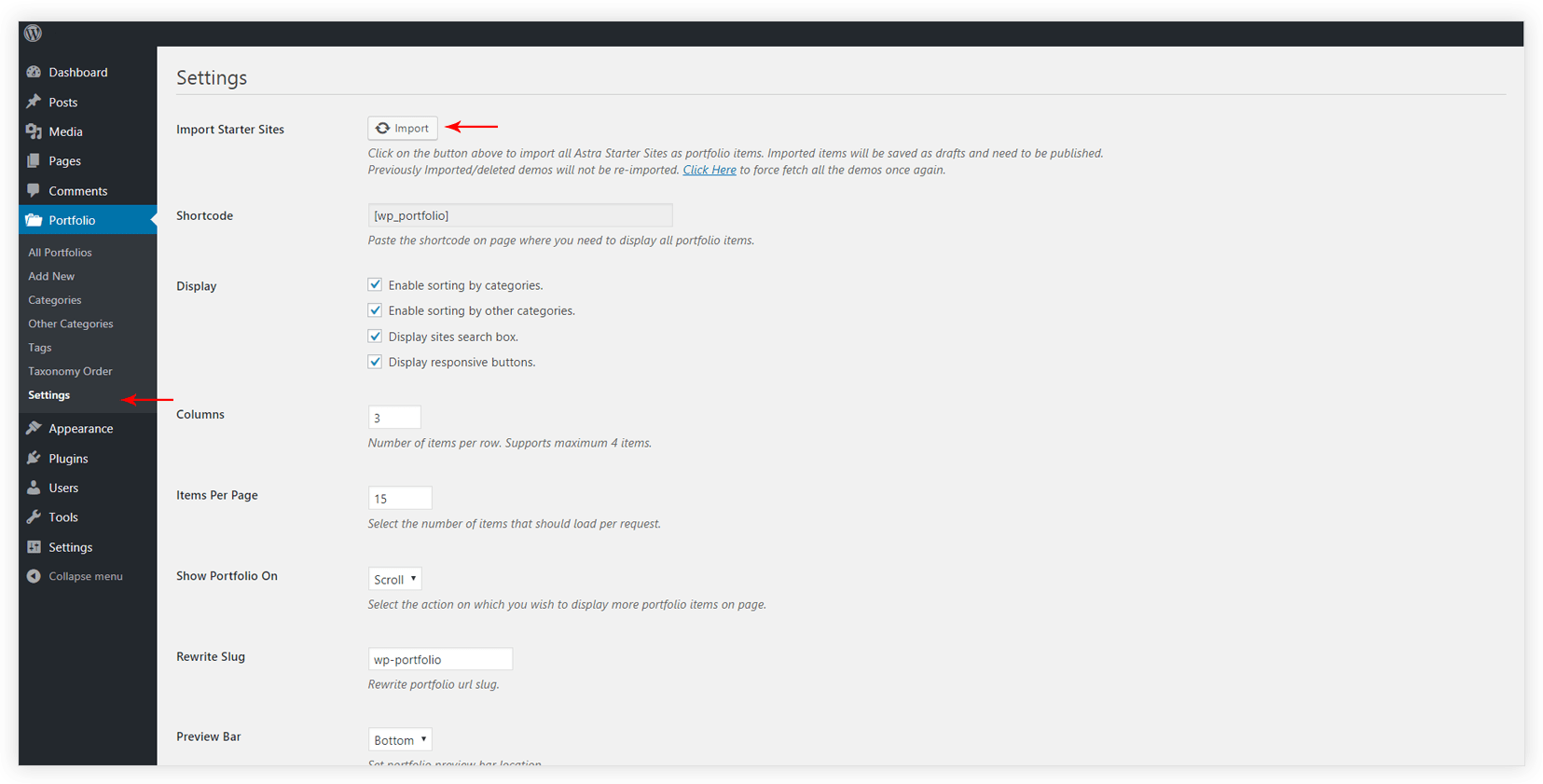Starter Templates built with Astra are showcased with the WP Portfolio plugin on the library page. Once you have WP Portfolio plugin installed and activated, you can replicate this page on your site with the following steps –
Step 1 – From the dashboard navigate to Portfolio > Settings
Step 2 – Click on Import Starter Templates. This will import all ready-made website portfolios.
Step 3 – Once the above process is completed, imported portfolios are added as a draft under the All Portfolios list. You would need to publish all/required portfolios from this list.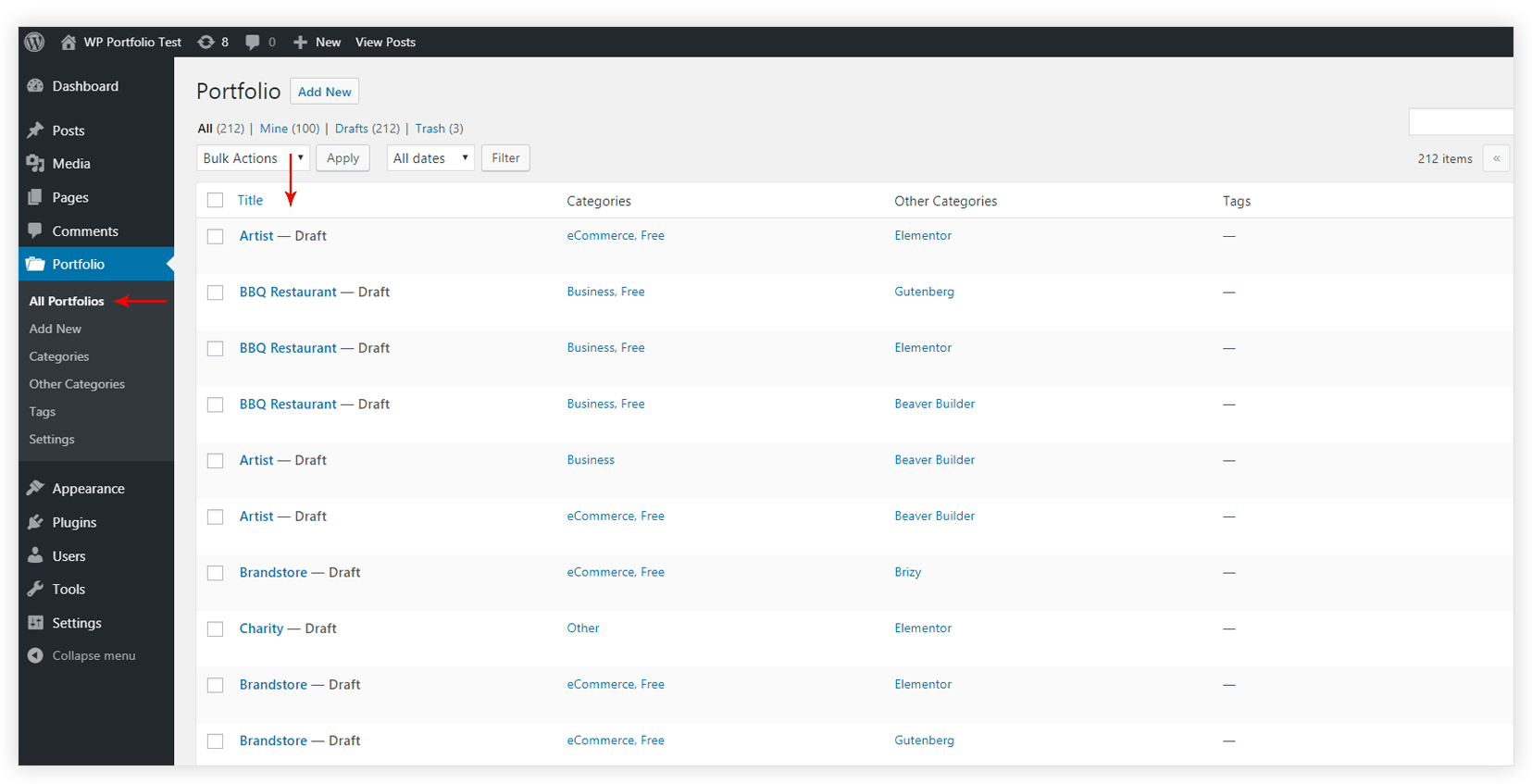
Step 4 – Now go to the page where you wish to showcase portfolios and paste the portfolio shortcode, with a shortcode block/module in the editor.