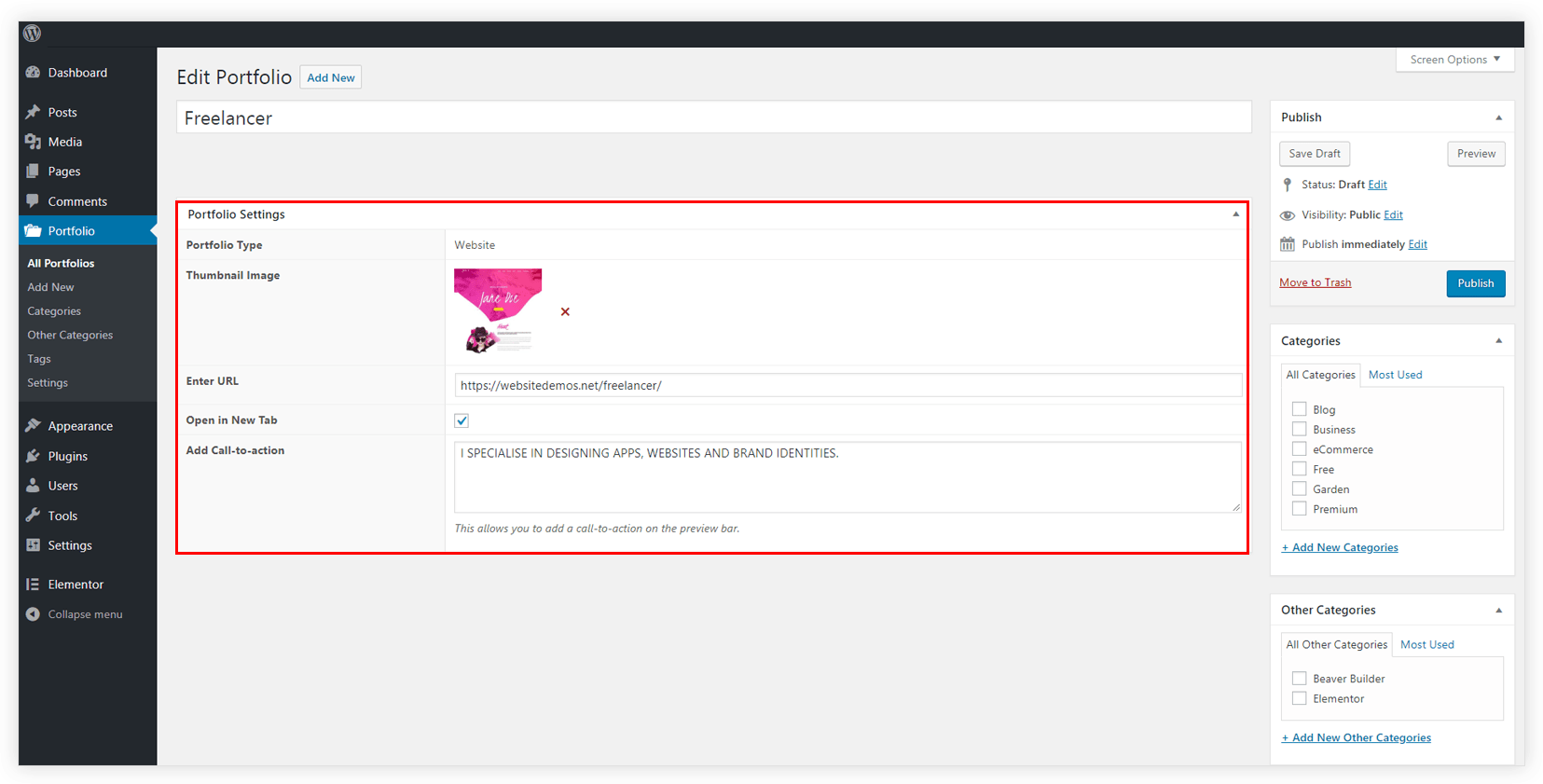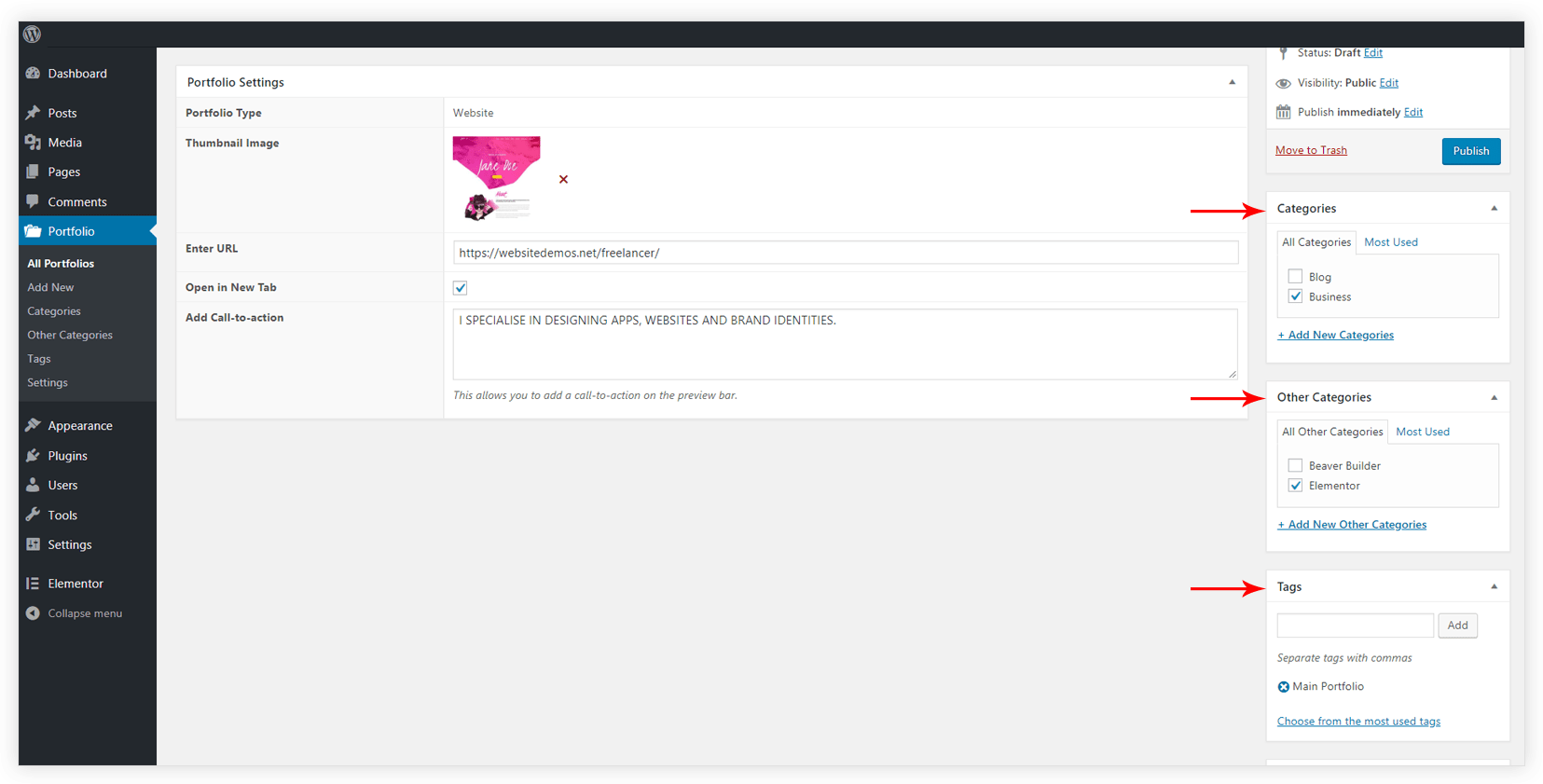You can showcase all your websites in a nice portfolio easily with sorting and searching options. You can do this with the portfolio shortcode.
Have a look at the demo page of Website Portfolio. You’ll see how your portfolio will look when you add your own created websites in it.
In order to create a Website Portfolio, follow the steps mentioned below –
Step 1 – Add a new portfolio by clicking on the Add New link seen under Portfolio.
Step 2 – Add a Title and Set portfolio type as Website. Move to the next step by clicking on the Add Portfolio button.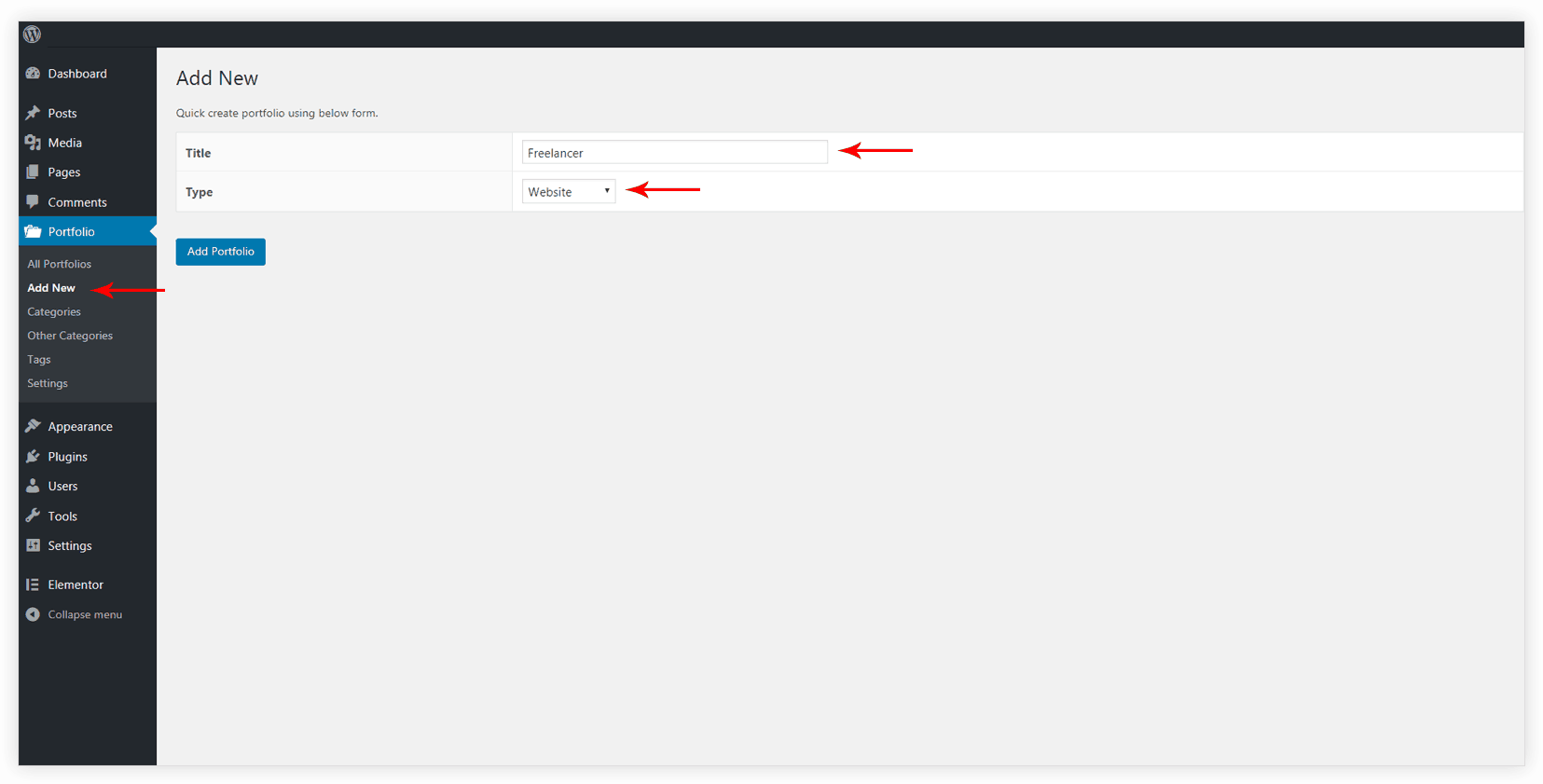
Step 3 – Set Thumbnail Image and your website URL.
-
- The thumbnail image is the image that will represent a website within a portfolio. When you click on the thumbnail image (within the portfolio), the respective website will be previewed on the same page.
- Check option “Open in New Tab” if you want to open a website in a new tab.
- “Add Call-to-action” allows adding text/HTML on the preview bar. Preview bar displays when you preview website on the same page. (screenshot)
Step 4 – Set categories and other categories for the websites.
- If you have set a similar category for different portfolio types (Website, Image, Video, Single Page) you can add a tag to make the website portfolio more specific.
Step 5 – Repeat above 4 steps to add all your websites to the portfolio.
Step 6 – Copy the IDs for all categories, other categories, and tags that are set for all websites in the portfolio. See how to get the ID for categories, other categories, and tags?
Step 7 – Go to a page where you wish to display the Website Portfolio. Use following shortcode with the IDs that you copied in step 6.
[wp_portfolio show-categories="yes"categories="1,2,3,4" show-other-categories="yes" other-categories="5,6" tags="10" columns="2" show-search="no"]See more information about all shortcode attributes here.
Your Website Portfolio will be displayed on the page. You can use the above shortcode in posts as well.
Note: In case you get a No Items Found error after adding the shortcode to a page, try flushing the permalinks once. If this does not work, please get in touch with us.